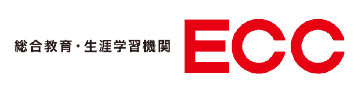よくあるご質問
よくあるご質問をまとめています。
ご確認ください。
アプリに関するご質問
ダウンロードの前に
- 対応端末/対応OSは?
-
■アプリについて
対応OSバージョン:iOS 12以降、Android 7.0以降、Windows 10以降
対応端末:iPhone
iPhone:6および6以降に発売の機種
※iPad:iPad Air2およびそれ以降に発売の機種
※iPod touch、iPhone5S以前の端末は非対応です。
※すべての端末での動作を保証するわけではありません。
- インターネットへの接続は必要ですか?
-
ご利用時はインターネットへの接続が必要です。
大きなデータのダウンロードなど、大量の通信が発生することがありますので、通信料に注意してお楽しみください。
- 子どもでも遊べますか?
-
音声認識はお子さまにも対応しておりますので、幅広い年齢の方にご利用いただけます。
ただし年齢に関わりなく、音声認識の特性上、認識されにくい声質もありますのでご了承ください。
ユーザー情報について
- 端末の機種を変更しました。プレイ記録を引き継ぎたいのですが可能ですか?
-
可能です。プレイ記録の引き継ぎは、以下の手順で行ってください。
- 変更前の端末にて「おもてなCity©へようこそ!」のHOME画面右上にある「MENU」から「PROFILE」を選択し、表示された画面の「引き継ぎパスワード」の欄に任意のパスワードを入力し、「変更」ボタンを押してください。その際に表示される、「ユーザーコード」と「引き継ぎパスワード」を必ずお控えください。
- 変更後の端末の「おもてなCity®️へようこそ!」起動画面の「データ引き継ぎ」ボタンを選択し、「ユーザーコード」と「引き継ぎパスワード」を入力してください。
- プロフィールの名前は変更できますか?
-
HOME画面の右上にある「MENU」から「PROFILE」を選択し、表示された画面にて「名前変更」をタップすると名前を変更できます。
アプリの操作に関するご質問
プレイ時の確認事項
- 端末の時間設定を変更してもいいですか?
-
アプリの動作が不安定となり、ゲームデータに異常が発生する可能性があります。
そういった場合に対応を行うことができませんので、ご了承の上、自己責任で行ってください。
※端末時間のズレを補正するための変更は問題ありません。
- ダウンロードに時間がかかります。どうすればいいですか?
-
初回起動時やアップデートの際には、ご利用の端末の状況や通信の状況によって、ダウンロードに時間がかかることがあります。
Wi-Fi環境が整っているなど、安定した通信環境下で、お時間に余裕がある際にご利用いただくことをおすすめします。
- 初回起動ではないのにダウンロードが行われます。なぜですか?
-
データの更新があったため、アップデートを行っています。
Wi-Fi環境が整っているなど、安定した通信環境下で、お時間に余裕がある際にご利用いただくことをおすすめします。
- ダウンロードがエラーになります。どうすればいいでしょうか?
-
通信に失敗している可能性があります。
通信状態が安定しているかご確認のうえ、アプリを一度終了させてから再度起動してください。
- 画面の切り替えに時間がかかります。
-
コンテンツによっては、画面の切り替えの際に通信を行っています。
Wi-Fi環境が整っているなど、安定した通信環境下でご利用ください。
- アプリを消してしまいました。元に戻すにはどうすればいいですか?
-
「App Store」、「Google Play」または、「Microsoft Store」にて再ダウンロードが可能です。 ただし、アプリを削除すると入力した名前や学習記録といった、保存されているユーザーデータも削除されてしまいます。
削除されてしまった場合、ユーザーデータの復旧に対応することはできませんのでご了承ください。※事前に「データ引き継ぎ」をしていただくことで、ユーザーデータが消失した場合でも以前のデータをご利用いただけます。
※お使いの端末の機種変更などでユーザーデータを引き継ぎたい場合は、あらかじめ「データ引き継ぎ」をご利用ください。
- 画面の操作ができません。
-
画面を連続タップするなど、特定の操作によってはアプリが反応しない場合があります。
その場合は、通信状態が安定しているかご確認のうえ、アプリを一度終了させてから再度起動してください。
- 動作が不安定です。
-
以下をご確認ください。
- 「アプリに関するご質問」内の「対応端末/対応OSは?」をご参照のうえ、ご利用の端末が対応しているかをご確認ください。非対応端末および非対応OSでは正常に動作しない可能性があります。
- ご利用端末の空き容量をご確認ください。
データの空き容量が不足している場合は、端末のストレージに十分な空き容量を確保いただいたうえで再度お試しください。 - アプリをアップデートせずに利用していないかご確認ください。
アプリのアップデートが必要な場合があります。ご利用端末に応じて「App Store」、「Google Play」、「Microsoft Store」でご確認のうえ、新しいバージョンが公開されていないかお確かめください。公開されていた場合はアップデート後、再度アプリを起動してください。
- プレイ中に動作が不安定になる、または途中でアプリが終了する場合、以下の手順をお試しください。
- ほかに起動中のアプリをすべて終了させる。
- 端末が発熱している場合、一度電源をオフにし、端末の温度が十分に下がったのち、再度起動する。
音声認識について
- 話してもなかなかキャラクターが反応してくれません。
-
ご利用の端末や周辺環境によって、 マイクが音声をうまく認識できない場合があります。
「OPTION」のマイク感度設定にて、「マイクブースト」や「子供認識モード」のON/OFFを切り替えて調整してください。
また、はっきりとした声でゆっくりと発音すると反応が改善する場合があります。
タブレットをご利用の方は、端末のマイクの位置をご確認ください。機種によっては画面上部や側面に、マイクが配置されている場合があります。
プレイする際、ヘッドセットやマイク付きイヤホンを使用すると認識されやすくなります。
繰り返しSayAgainと表示される場合は、「OPTION」のマイク設定にて、「音声自動認識」をOFFにしていただき、手動での音声認識もお試しください。
- 連続してキャラクターが反応してしまいます。
発話していないのにキャラクターが反応します。 -
ご利用の端末や周辺環境によって、 マイクが音声をうまく認識できない場合があります。
「OPTION」のマイク感度設定にて、「マイクブースト」や「子供認識モード」のON/OFFを切り替えて調整してください。
また、はっきりとした声でゆっくりと発音すると反応が改善する場合があります。
タブレットをご利用の方は、端末のマイクの位置をご確認ください。機種によっては画面上部や側面に、マイクが配置されている場合があります。
プレイする際、ヘッドセットやマイク付きイヤホンを使用すると認識されやすくなります。
- 話しても、マイクが反応しません。
-
ゲーム画面の左下のアイコンが「MIC MUTE」になっていないかご確認ください。
「MIC MUTE」になっている場合は、アイコンをタップして「MIC ON」に切り替えて話してください。
- 「MIC ON」「MIC MUTE」とは何でしょうか?
-
それぞれマイクのモードで、初期状態では「MIC ON」になっています。
「MIC ON」はオートモードのことで、発声していただく場面で自動的にマイクがONになります。
「MIC MUTE」は手動切り替えモードです。「PUSH!」と書かれたマイクアイコンを押している間だけ、マイクがオンになり、はなすとオフになります。
モードを切り替えたい場合は、画面左下の「MIC ON」または「MIC MUTE」となっている箇所をタップしてください。
- 「MIC MUTE」になっていませんが、マイクが反応しません。
-
端末の設定で、「おもてなCity」のマイクへのアクセスが、許可されているかご確認ください。
【iPhoneの場合】
端末の設定を起動>検索欄に「おもてなCity」を入力してください。
表示された「おもてなCity」を選択>「マイク」がONになっているかをご確認ください。
【Androidの場合】
端末により異なりますが、一般的には次のような操作になります。
端末の設定を起動>「アプリと通知」を選択>「アプリをすべて表示」を選択してください。
表示された「おもてなCity」を選択>「権限マイク」を選択>ONになっているかをご確認ください。
【Windowsの場合】
端末の設定を起動し、「アプリ」を開き、「アプリと機能」を選択します。
「おもてなCity」を選択し、右サイドの三点リーダーをクリックし、「詳細オプション」を開きます。「アプリのアクセス許可」のマイクを「ON」にします。※設定方法はご利用端末ごとに異なる場合がありますので、端末の説明書をご確認ください。
プレイに関するご質問
ゲームについて
- ゲームの遊び方を教えてください。
-
ゲームは音声認識で行われます。
キャラクターの話した内容(質問)は画面の上部に、あなたの話すべきセンテンスは画面の下部に表示されます。
表示されたセンテンスをマイクに向かって発話してください。複数のセンテンスが表示された場合は、一番適切だと思うものを選んで発話してください。
発話した内容に応じてキャラクターが反応し、ゲームが進みます。
- アプリをインストールしました。まずは何をすればいいですか?
-
HOME画面の下にある「STUDY」アイコンを選択してください。
プレイできるゲームモードが表示されます。まずは「QUEST」を選んで、上から順番にプレイしてみましょう。
「QUEST」が難しいと感じたら、「TRAINING」の「MINI LESSON」でエミーからレッスンを受けることをおすすめします。英語に慣れてきたら、改めて「QUEST」をプレイしてみてください。
- お手本音声が再生されません。
-
「OPTION」の「ゲーム設定」にボイス音量を調整する機能がありますので、「0」になっていないかご確認ください。
また、端末の音量調整やマナーモードになっていないかもご確認ください。
- 日本語の音声が再生されません。
-
再生される音声は英語のみとなっています。
- マテリアル、ゴールドが貯まりません。
-
「LEARN」よりも「PRACTICE」、「PRACTICE」よりも「TRY」の方がマテリアルやゴールド、ダイヤを多くもらえます。たくさん貯めるには、「TRY」でのクリアを目指しましょう。
- バッテリーがなくなりました。どうすれば増やせますか?
-
自然増のほか、ログインボーナスやプレイの報酬などで増やすことができます。
また、HOME画面の下にある「INVENTORY」を選択し、表示された画面の「ITEM」から「バッテリー充電器」を使って増やすこともできます。ただし、使用した「バッテリー充電器」はなくなります。
- どうすれば「いいね」をもらえますか?
-
フレンドからもらうことができます。
フレンドに「いいね」を送るには、以下の手順で行ってください。- HOME画面の右上にある「MENU」から「FRIEND」を選択
- 「ACTIVITY」を選択
- フレンドのアクティビティに表示されている「いいね」アイコンをタップ
これで「いいね」を送ることができます。
学習方法について
- 発音がわからない英文が表示されました。
-
「STORY」や「QUEST」モードでは、発話するセリフの右にスピーカーマークが表示されます。
こちらをタップするとお手本音声が再生されますので、発音の参考にしてください。
「TRAINING」モードではお手本再生ボタンで、「単語帳」では単語の右に表示されるスピーカーマークでお手本音声の再生ができます。
- 発音をよくしたいのですが、どうすればいいでしょうか?
-
「TRAINING」モードのリピート機能、チェック機能を繰り返しお使いいただき、自分の発音を確認してみてください。 また、「STORY」や「QUEST」モードでは、お手本音声を再生できます。
- LEARN、PRACTICE、TRYとは何ですか?
-
英語を話せるようになるためのステップを示したものです。 「LEARN」では、話すべきセンテンスが、英語/日本語ともに表示されます。
「PRACTICE」では、一部の英単語が隠された状態で表示されます。
「TRY」では、日本語のみが表示され、英語センテンスのお手本が表示されない状態です。
「TRY」でスムーズに話せるようになれば、そのシチュエーションでは英会話に困らないでしょう。「TRY」でのクリアを目指してがんばってください。
- どの順番で学習するのがいいでしょうか?
-
最初は「QUEST」モードを推奨します。
いろいろなシチュエーションを体験して、まずは文型を覚えてください。
文型を覚えたら、その文型にあわせて文章が作れるように、単語を覚えていきましょう。
- SHADOWINGとは何ですか?
-
キャラクターの音声を聞きながら、同じセンテンスを発話するという学習方法です。
キャラクターが話し始めると同時に、あなたも発話してください。
キャラクターの音声がマイクに録音されることがありますので、ヘッドセットのご利用を推奨します。
HOME画面の「STUDY」を選択し、「TRAINING」→「SPEECH TRAINING」→「SHADOWING」でプレイできます。
お店について
- お店の名前を変更できますか?
-
HOME画面の右上にある「鉛筆」アイコンを選択し、表示された画面にて、お店の名前を変更できます。
- お店を増やすにはどうすればいいですか?
-
レベルが上がると「新規店舗権利書」を入手できます。入手した「新規店舗権利書」を使ってお店を増やすことができます。
- お客さんを増やすにはどうすればいいですか?
-
店内のインテリアを多く配置することで、お客さんの数が増えます。お客さんの数が増えると、お店の売り上げも増えます。
- お店にインテリアを置きたいです。
-
HOME画面の「DESIGN」を選択し、表示された画面にて「インテリア追加」をタップすると、持っているインテリアを配置することができます。
- 配置したインテリアを片付けたいです。
-
HOME画面の「DESIGN」を選択し、表示された画面にて片付けたい家具を選択してください。
選択後、画面下に表示された「箱」のアイコンを選択すると、選択した家具を片付けることができます。
インテリアを全部片付けたい場合は、HOME画面の「DESIGN」を選択し、表示された画面の右下にある「ほうき」アイコンをタップすると、全てのインテリアを片付けられます。
フレンドについて
- フレンドになったら何ができますか?
-
フレンドのお店に訪問したり、最近のプレイ状況を確認したりすることができます。
- どうすればフレンドになれますか?
-
HOME画面の右上にある「MENU」から「FRIEND」を選択し、「REQUEST」を選択してください。
表示された画面に自分のコードが表示されますので、そのコードをフレンドになりたい人へメールなどに貼り付けてお伝えください。相手が「REQUEST」画面の「相手のコードを入力」にあなたのコードを入力するとフレンドになれます。
または、ランダムで表示されるユーザーの「フレンドになる」ボタンを選択することでも、フレンドになることができます。
管理画面に関するご質問
ログインについて
- 講師管理画面に、IDとパスワードを入れてもログインできません。
-
■Cookieの受け入れを禁止していると、ログインできなくなっております。
以下の設定にて変更をお願いします。
■MicrosoftEdgeの場合
ブラウザーの三点リーダーより、【設定】を選択し、【Cookieとサイトのアクセス許可】から【保存されたCookieとデータ】にすすみます。
【Cookieとサイトデータの管理と削除】を選択し、【許可】のところで【追加】を選択します。サイト名:lms.omotena.city
【このサイトでサードパーティのCookieを許可する】にチェックをして、【追加】ボタンを押下します。
■GoogleChromeの場合
ブラウザーの三点リーダーより、【設定】を選択し、【プライバシーとセキュリティ】 から【 Cookie と他のサイトデータ】 にすすみます。
【常にCookieを使用できるサイト】にて 【追加】ボタンを押下します。
サイト名:lms.omotena.city
【このサイトでサードパーティのCookieを許可する】にチェックをして、【追加】ボタンを押下します。
本文中に記載されている会社名、製品名等は、各社の登録商標または商標です。本文中ではTM、(R)マーク等は明記していません。
※Apple、iPad、iPhone、Safari、は、米国および他の国々で登録されたApple Inc.の商標または登録商標です。
※iPhoneの商標は、アイホン株式会社のライセンスにもとづき使用されています。
※App Storeは、Apple Inc.のサービスマークです。TM and © 2018 Apple Inc. All rights reserved.
※iOS は、米国およびその他の国におけるCisco社の商標または登録商標です。
※Microsoft、Windows、Microsoft Edge は、米国Microsoft Corporationの米国及びその他の国における登録商標です。
※Windows は Microsoft Windows operating system の略称として表記しています。
※Google Chrome、Android、Google Play は、Google Inc. の登録商標です。
※Firefoxは、Mozilla Foundationの米国およびその他の国における登録商標です。